- Excel Download For Mac
- Start Tweaker
- Show Badges On Taskbar Buttons
- Cad Taskbar
- Microsoft Excel Mac Torrent
- Microsoft Excel Mac Taskbar Display Problems
Windows 10 Excel 2016 - Advanced Display Show all windows in the Taskbar The option to show all windows in the Taskbar does not exist in Excel 2016, but it. The Taskbar below the 1st Taskbar above is an illustration of the same scenario except that each Excel window has its own button on the Taskbar. How to Change the Setting. Open Excel and click on the Office Orb located on the top-left corner of the screen. Click on the Excel Options button to modify the setting. The Ribbon has multiple display options to fit your preferences, but with an errant click, you can unintentionally hide your Ribbon. To quickly show the Ribbon, click any tab, for example, the Home or Insert tab. To show the Ribbon all the time, click the arrow (Excel 2013) or pushpin icon (Excel 2016) on the lower-right corner of the Ribbon. Control keyboard shortcuts in Excel for the web by overriding browser Keyboard shortcuts Quick tips for using keyboard shortcuts with Excel for the web You can find any command quickly by pressing Alt+Windows logo key+Q to jump to Tell Me, In Tell Me, you can just type a word or the name of a command you want (available only in Editing view). Excel 2013 introduced the Single Document Interface, where each workbook opens in its own window. Click File Options. For Excel 2007, click the Microsoft Office Button, then Excel Options. Then click Advanced Display clear or select the Show all windows in the Taskbar check box. Let's say that you want to easily enter the current date and time while making a time log of activities. Or perhaps you want to display the current date and time automatically in a cell every time formulas are recalculated. There are several ways to insert the current date and time in a cell.
Note
Office 365 ProPlus is being renamed to Microsoft 365 Apps for enterprise. For more information about this change, read this blog post.
Symptoms
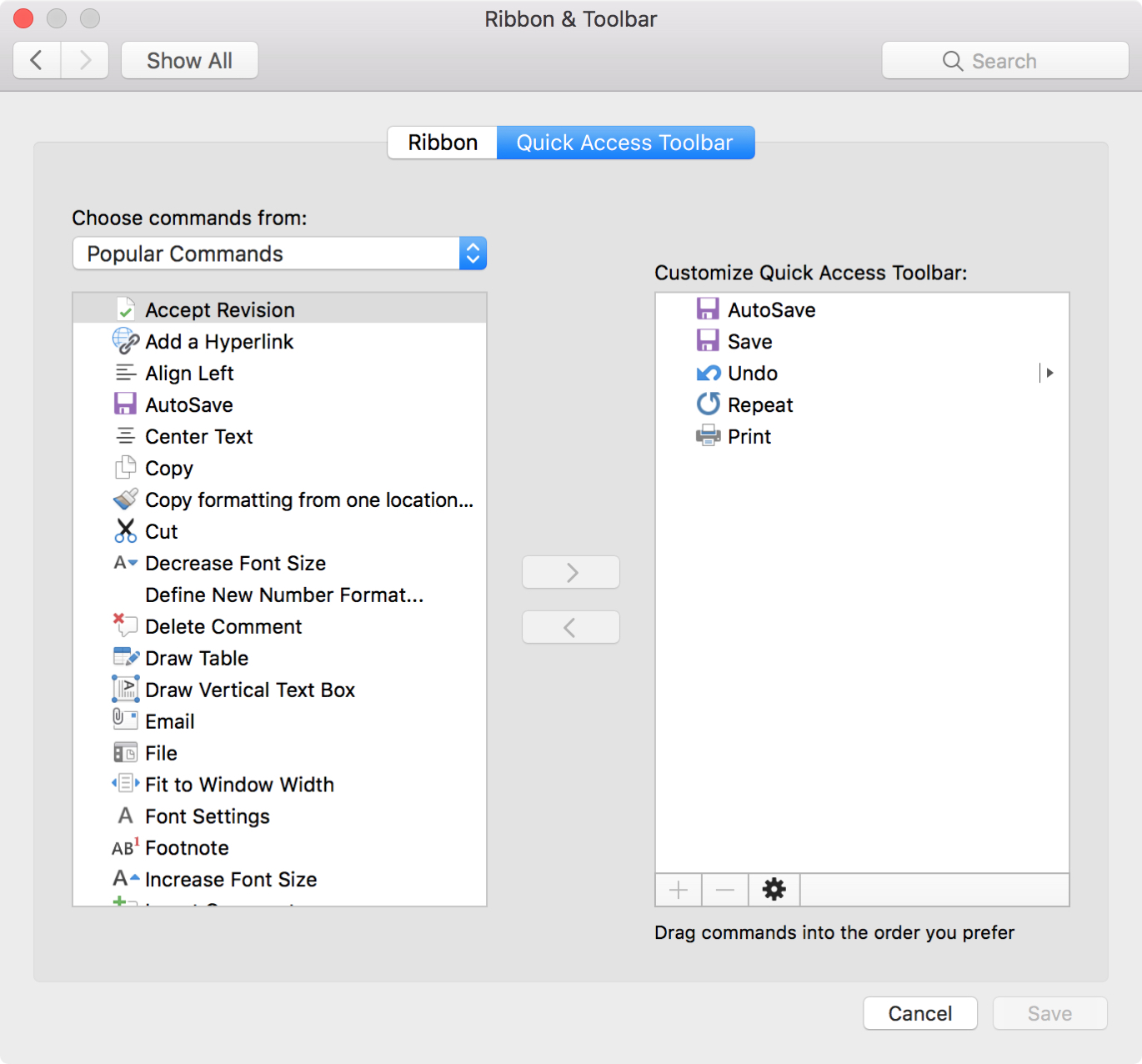
One or more toolbars are missing and cannot be added in Microsoft Excel for Mac.
Cause
There are two possible causes of this behavior:
- The oval button in the upper-right corner of the document was clicked. This button 'toggles' the display of toolbars on and off.
- There is an issue with Excel preferences.
Resolution
To resolve this issue, use the following methods in order.
Method 1: Make sure that toolbar display is not turned off
In the upper-right corner of the Excel window, click the oval button.
Note
When this button is clicked, the toolbars are hidden (in any Microsoft Office for Mac application). A second click causes the toolbars to be displayed.
If the toolbars reappear, quit Excel, and then restart Excel to make sure that the appropriate toolbars are displayed.
If Method 1 did not resolve the problem, try Method 2.
Method 2: Remove the Excel preferences
Step 1: Quit all applications
To quit active applications, follow these steps:
- On the Apple menu, click Force Quit.
- Select an application in the 'Force Quit Applications' window.
- Click Force Quit.
- Repeate the previous steps until you quit all active applications.
Warning
When an application is force quit, any unsaved changes to open documents are not saved.
Step 2: Remove the Excel Preferences
To remove the Excel preferences, follow these steps.
Quit all Microsoft Office for Mac applications.
On the Go menu, click Home.
Open Library.
Note
The Library folder is hidden in MAC OS X Lion. To display this folder, hold down the OPTION key while you click the Go menu.
Open the Preferences folder. Click View, click Arrange by, and then select Name.
Look for a file that is named com.microsoft.Excel.plist.
If you locate the file, drag the file to the desktop. If you cannot locate the file, the application is using the default preferences.
If you locate the file and move it to the desktop, start Excel, and check whether the problem still occurs. If the problem still occurs, quit Excel, and restore the file to its original location. Then, go to the next step. If the problem seems to be resolved, you can move the com.microsoft.Excel.plist file to the trash.
Quit all Office for Mac applications.
On the Go menu, click Home.
Open Library.
Note
The Library folder is hidden in MAC OS X Lion. To display this folder, hold down the OPTION key while you click the Go menu.
Open the Preferences folder.
Open the Microsoft Folder.
Look for a file that is named com.microsoft.Excel.prefs.plist.
If you locate the file, move it to the desktop. If cannot locate the file, the application is using the default preferences.
If you locate the file and move it to the desktop, start Excel, and then check whether the problem still occurs. If the problem still occurs, quit Excel, and restore the file to its original location. Then, go to the next step. If the problem seems to be resolved, you can move the com.microsoft.Excel.prefs.plist file to the trash.
Close all Office applications.
On the Go menu, click Home.
Open Library.
Note
The Library folder is hidden in MAC OS X Lion. To display this folder, hold down the OPTION key while you click the Go menu.
Open the Preferences folder.
Open the Microsoft Folder.
Open the Office 2008 or Office 2011 folder.
Look for a file that is named Excel Toolbars (12) or Microsoft Excel Toolbars.
If you locate the file, move it to the desktop. If you cannot locate the file, the application is using the default preferences.
If you locate the file and move it to the desktop, start Excel, and check whether the problem still occurs. If the problem still occurs, quit Excel, and restore the file to its original location. If the problem seems to be resolved, you can move the Excel Toolbars (12) file or the Microsoft Excel Toolbars to the trash.
Note
If the problem still occurs after you follow these steps, the problem is not related to these files. If the problem no longer occurs, one of these files was causing the problem. If this is the case, restore the files to their original location one at a time. Test the application after you restore each file. Continue to do this until the problem occurs again. When the problem recurs, you can then assume that it is caused by the last file that you restored. Drag that file to the trash.
While the Microsoft Excel Quick Access Toolbar is minimal compared to the main Ribbon, it gives you direct access to a variety of functions.
Do you know how to make the most of the toolbar? Did you even know it was there? Let's take a look at this customizable command center.
Adding commands to the Quick Access Toolbar
Without any previous customization, the Excel Quick Access Toolbar will only display options to save, undo and redo. Here's how to change that.
How to access the Quick Access Toolbar options
Option No. 1:
- Click on the Customize Quick Access Toolbar icon.
Option No. 2:
- Right-click on the Quick Access Toolbar.
- Select Customize the Quick Access Toolbar from the list.
Option No. 3:
- Click on File in the Ribbon.
- Click Options.
- Click Quick Access Toolbar.
After gaining access to its options, the toolbar is now ready to incorporate your preferred commands. You can do that in a few ways.
How to add a command from the Ribbon
- From the ribbon, click on the tab that houses the command that you want to add.
- Right-click on the command and select Add to Quick Access Toolbar from the drop-down list.
How to add a command from Quick Access Toolbar
- Click on the icon for Customize Quick Access Toolbar.
- Click on More Commands at the bottom of the list.
- Click on the Choose commands from list and select Commands Not in the Ribbon.
- Click on the command to be added.
- Click on Add to move it to the Toolbar list.
- Click Ok to finish.
When customizing the Toolbar, there is a rather large list of commands to browse through. You'll notice that by default, the Popular Commands list is displayed. Further commands lay within the sorting options. Microsoft divides these by tabs that are found in the ribbon. You can also choose All Commands to see a list of everything possible in Excel.
The Excel Camera, for example, is used to capture a screenshot of the data range in a worksheet in order to paste it into another worksheet. You will see that the data picture will automatically change when the data it originates from also changes. If this is a function that you are seeking, you can add it to the toolbar under 'Commands Not in the Ribbon.'
On the Excel Options screen, you can also see that Quick Access Toolbar customization will apply to all documents by default. The drop-down list lets you choose to only apply the customization to the workbook that you're working on.
How to remove a command from the Quick Access Toolbar
Option No. 1:
- Right click on command from the Toolbar.
- Select Remove from Quick Access Toolbar from the list.
Option No. 2:
- Select the Customize Quick Access Toolbar icon.
- Select More Commands.
- In the Customize Quick Access Toolbar list, and select the commands to remove.
- Click Ok to save changes.
How to import or export Toolbars
You can also choose to import a previously created Toolbar from one of your colleagues. You may also want to share your own with others.
How to export a Toolbar
- Click on File.
- Select Options.
- Click on Quick Access Toolbar.
- Click Import/Export.
- Click Export all customizations.
- In the File Save box, choose a file name and location.
- Click Save to save the exported Office UI file.
To import a Toolbar
- Select File.
- Click Options.
- Select Quick Access Toolbar.
- Open Import/Export.
- Choose Import Customization file.
- Navigate to the file location.
- Select the file and choose Open.
- In the dialog box, click Yes to replace all existing customizations.
- Click Ok to complete.
Appearance customization
As you add commands, you'll notice that they appear in the order in which they have been selected. You may feel the need to sort alphabetically or by type. Here's how you can organize your commands.
Moving the Toolbar
By default, the Quick Access Toolbar is located in the upper-left corner of the program, above the ribbon. You have a limited ability to change its position to just below the ribbon.
How to move the toolbar
Excel Download For Mac
- Click on the Customize Quick Access Toolbar icon.
- Click Show Below the Ribbon if it's currently above the ribbon.
The option will change to 'Show Above the Ribbon' if you have already set it to below.
2020-4-4 On keyboards made for Windows PCs, use the Alt key instead of Option, and the Windows logo key instead of Command. Some keys on some Apple keyboards have special symbols and functions, such as for display brightness, keyboard brightness, Mission Control, and more.If these functions aren't available on your keyboard, you might be able to reproduce some of them by creating. What is control tab for microsoft on a mac pro.
Reordering commands
As you add commands, you'll notice that they appear in the order in which they have been selected. You may feel the need to sort alphabetically or by type. Here's how you can organize your commands.
How to reorder the commands
- Right-click on the Quick Access Toolbar and select Customize the Quick Access Toolbar from the list.
- Click on commands under the Customize Quick Access Toolbar section.
- Click on the Up or Down arrows to the right on the command list to move the command up (left) or down (right).
- Click Ok to complete.
Grouping commands in the Toolbar
Grouping essentially creates fences around a selection of commands, providing the appearance of relationships between them. These fences are known as 'Separators.'
How to add Separators
Start Tweaker
- Right-click on the Quick Access Toolbar.
- Choose Customize the Quick Access Toolbar.
- Under Choose Commands from, select Separator at the top of the list.
- Click Add to add to the toolbar.
- Use the Up and Down arrows to place the Separator.
- Click Ok to complete.
You can stack more than one Separator at a time, depending on your visual preferences.
Keyboard shortcuts
Want to use the Quick Access Toolbar even more quickly? You can use keyboard shortcuts to use the commands with even less effort. By using the ALT key in conjunction with a number key you can execute functions by touching the mouse.
To use keyboard shortcuts
- Press the ALT key to reveal the numbers associated with the Toolbar commands.
- Press the number that corresponds to the chosen command.
You'll soon see that the numbered system increases from left to right, and you can easily learn what to press for your most frequently used commands. Couple this function with reordering your commands, and you'll discover your increased efficiency.
Reset your customization
As you experiment with customization, you may end up with unfavorable results. Being able to reset helps you save time trying to reverse your settings.
To reset the toolbar
- Right-click the Quick Access Toolbar.
- Select Customize the Quick Access Toolbar.
- Click Reset, under Customizations.
- Select Reset only Quick Access Toolbar.
You're then free to start fresh and find a new way to be efficient or to mess something else up.
Wrapping up
Show Badges On Taskbar Buttons
When used correctly, the Toolbar can be your best friend for formatting, data entry, and other functions. It's one way of making Microsoft Excel a truly personal experience. What does your Toolbar look like? Do you use the toolbar or do you work mainly out of the Ribbon? Let us know in the comments!
And be sure to visit our Office 101 help hub for more related articles:
Cad Taskbar
UH OHMicrosoft Excel Mac Torrent
Microsoft may have delayed Windows 10X and Surface Neo beyond 2020
Microsoft Excel Mac Taskbar Display Problems
Microsoft's upcoming Windows 10X and Surface Neo products may not be shipping in time for the holiday after all, according to a new report from ZDNet's Mary-Jo Foley. This means that other Windows 10X devices from third-party manufactures also won't be launching at the end of this year like originally planned. Microsoft's dual-screen Windows 10X effort has been put on pause.