Summary
- Microsoft Office Not Working On Mac Catalina
- Microsoft Office 2011 Stopped Working On Mac
- Microsoft Office 2011 Stopped Working On Mac
If you are encountering 'Microsoft Outlook has stopped working' error on your Windows 10/8/7 computer due to unspecific reasons, you can use the useful solutions here to resolve this issue. Besides, you can try EaseUS data recovery software to recover deleted, lost, and corrupted .pst or.ost files.
Oct 14, 2019 MacOS Catalina Users Were Shocked That Microsoft Word 2011 Stopped Working. For Mac users surprised that Microsoft Word 2011. Old app stops working on a. Troubleshoot installing Office. The issues you encounter when trying to install Office 365, or Office 2019, 2016 or 2013 and how you fix them depends on whether your product is part of an Office for home or Office for business plan. In addition, with Office for business plans only admins responsible for managing Office 365 in their organization can do certain tasks. Apr 01, 2019 Question: Q: drop down menus in Word for Mac stopped working. I am using Word for Mac version 15.25 (160817). I recently updated to OS Mojave 10.14 and since then the drop down menus in Word are not working. But the Microsoft Office Updater on my Mac itself needed to be updated in order to detect that there was a newer version of Office. Jan 22, 2017 Microsoft office will not open on my mac anymore, its been Microsoft office will not open on my mac anymore, it's been working for years but after I let my battery die before turning the computer off and now I can't open any of my files? Jan 22, 2017 Microsoft office stopped working on my mac. I can't open excel, powerpoint, or word. Technician's Assistant: How much experience do you have with this particular machine? I have a mac book air - I've had a mac of some sort for 20 years. Oct 05, 2016 Hey guys, Office 2016 for Mac is not working on Sierra. Please guide me regarding any updates or how to make it work. I tried Microsoft AutoUpdate.
| Workable Solutions | Step-by-step Troubleshooting |
|---|---|
| Fix 1. Remove Flawed Add-ins | Press Windows + R keys to active Run dialog. Type Outlook.exe /safe..Full steps |
| Fix 2. Use Event Viewer | Type Event Viewer, and press 'Enter'. Expand 'Windows Logs'..Full steps |
| Fix 3. Create a New Profile | Go to 'Control Panel > mail'. Click 'Show profile > Add'..Full steps |
| Fix 4. Repair MS Office Suite | Open 'Control Panel', there, choose 'Programs and Features'..Full steps |
| Fix 5. Repair Corrupt PST File | Press Windows + E to open File Explorer. Search for SCANPST in the Search bar..Full steps |
| Fix 6. Recover Outlook Emails | Choose the drive X: where your lost email files were saved, and click 'Scan'..Full steps |
Like other Office software, you are very likely to meet 'Microsoft Outlook has stopped working' error while opening or sending an email with Outlook 2007, 2010, 2013, or 2016.
Outlook stopped working may occur due to several reasons, like incompatible add-ins, DLL files problem, lost or corrupted PST file, and more. Whatever the cause is, as soon as you come across Outlook not responding error, you can try the methods demonstrated below.
How to Solve 'Microsoft Outlook has stopped working' Error
When Microsoft Outlook suddenly becomes gray and says 'Not Responding' or 'Microsoft Outlook has stopped working' error, you can use the following workarounds to fix the problem.
Way 1. Remove Flawed Add-ins in Safe Mode
1. Press Windows + R keys to active Run dialog. Type Outlook.exe /safe and hit Enter to access the safe mode.
2. Go to 'File' > 'Options' > 'Add-ins' > 'Go'.
3. In the pop-up window, remove all the third-party add-ins and remain the Microsoft add-ins you need.
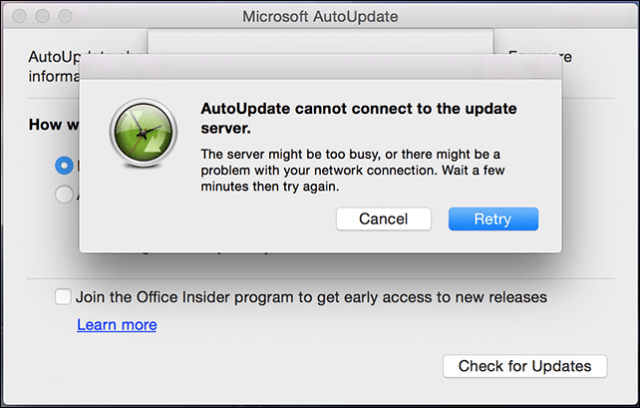
Way 2. Use Event Viewer
You can use Event Viewer to diagnose the reasons for Outlook stopped working in event logs.
1. In the Windows Search Box, type Event Viewer, and press Enter.
2. Expand 'Windows Logs' in Event Viewer Windows, then choose 'Application'. Find out items named 'Outlook', 'Windows Error Reporting' or 'Application Error' in the Source line. Identify the reasons, locate the error file, and delete.
If you don't find any useful information here and the Outlook keeps not working, continue to take the following measures to resolve the issue.
Way 3. Create a New Outlook Profile
1. Go to 'Control Panel' > 'mail'.
2. In the new dialog, click 'Show profile' > 'Add' and type a profile name. Click 'OK' to move on.
3. Type the email account, and click 'Next'.
4. Now, set the newly created profile as the default email profile. Then, restart your outlook.
Way 4. Repair your MS Office Suite
This operation will check and repair any errors that might cause Microsoft Outlook has stopped working or responding issue.
1. Close all the running Office applications.
2. Open 'Control Panel', there, choose 'Programs and Features'.
3. Right-click on the Microsoft Office. Select 'Change' > 'Quick Repair' > 'Repair'. After the repair process ends, restart Outlook.
Way 5. Repair Corrupt PST File with SCANPST
1. Press Windows + E to open File Explorer. Search for SCANPST in the Search bar. When you find the program, double-click to open it.
2. In the Microsoft Outlook Inbox Repair Tool window, click 'Browse' to choose the .pst file to repair.
3. Click 'Repair' to fix the damaged .pst file. When the process completes, restart Outlook.
How to Recover Lost/Deleted Outlook Emails with Email Recovery Software
What should you do if the .pst files are lost or corrupted? Or how can you recover lost Outlook emails caused by the Outlook has stopped working problem? In this situation, resort to EaseUS data recovery program for help. This data recovery software enables you to scan your computer and restore the lost or corrupted .pst files. After the recovery, you can get back all contents, such as e-mails, attachments, contacts, calendars, tasks, notes, and journals, etc.
Now, download this powerful email recovery tool to recover deleted emails and .pst/.ost files with ease.
Step 1. Choose the drive X: where your lost email files were saved, and click 'Scan'.
Step 2. The software will initiate a scanning process immediately. The larger the drive is, the longer time it takes. Wait patiently until the scan is complete. To quickly locate the email files, you can click 'Filter' -> 'Emails', or directly search a specified file extension, such as .pst, .ost, etc.
Step 3. In the filtered results, choose the desired email files and click 'Recover'.
Import PST/OST files into Outlook
To retrieve your email to Outlook, do as the following steps.
1. Start Outlook. Go to 'File' > 'Open & Export' > 'Import/Export' > 'Import from another program or file' > 'Open Outlook Data File'.
2. In the navigation pane, drag and drop the emails, contacts, other folders from .pst file to your existing Outlook folders.
Conclusion
If the Microsoft Outlook has stopped working, many business works may suspend, which will bring a lot of inconveniences, even economic loss. Although there are several manual ways you can take to solve the problem, they are complicated to a different degree. Therefore, if Outlook errors cause any data loss, you'd better use a professional data recovery application to help you out, like EaseUS Data Recovery Wizard recommended her.
-->Note
Office 365 ProPlus is being renamed to Microsoft 365 Apps for enterprise. For more information about this change, read this blog post.
Symptoms
When you start Microsoft Word for Mac, or when you try to open a new document, you experience one of the following conditions:
The program closes unexpectedly.
Jul 30, 2011 You are right and for some reason, Word won't let me use the shortcut for Superscript either. But if you change to Print Layout View and click on the equation, there will be a new purple 'Equation Tools' tab on the Ribbon. Use the first of the 'Script' structures. Select the text or number that you want. For superscript, press Ctrl, Shift, and the Plus sign (+) at the same time. For subscript, press Ctrl and the Equal sign (=) at the same time. Microsoft word equation superscript shortcut mac os.
Error message:
Note
This error message may also occur during usage of application such as saving a document.
Resolution
To resolve this problem, follow steps below.
Microsoft Word for Mac 2008 or Later
Step 1: Quit all applications
On the Apple menu, click Force Quit.
Select an application in the 'Force Quit Applications' window.
Click Force Quit.
Repeat the previous steps until all active applications.
Warning
When an application is force quit, any unsaved changes to open documents are not saved.
Step 2: Remove Preferences
Quit all Microsoft Office for Mac programs.
On the Go menu, click Home.
Open Library.
Note
The Library folder is hidden in MAC OS X Lion. To display this folder, hold down the OPTION key while you click the Go menu.
Open the Preferences folder.
Look for a file that is named com.microsoft.Word.plist.
If you locate the file, move it to the desktop. If you do not locate the file, the program is using the default preferences.
If you locate the file and move it to the desktop, start Word, and check whether the problem still occurs. If the problem still occurs, quit Microsoft Word, and restore the file to its original location. Then, go to the next step. If the problem seems to be resolved, you can move the com.microsoft.Word.plist file to the trash.
Quit all Microsoft Office for Mac programs.
On the Go menu, click Home.
Open Library.
Note
The Library folder is hidden in MAC OS X Lion. To display this folder, hold down the OPTION key while you click the Go menu.
Open the Preferences folder.
Open the Microsoft folder.
Locate the file that is named com.microsoft.Word.prefs.plist.
Move the file to the desktop.
Start Word, and check whether the problem still occurs. If the problem still occurs, quit Word, and restore the file to its original location. Then, go to the next step. If the problem seems to be resolved, you can move the com.microsoft.Word.prefs.plist file to the trash.
On the Go menu, click Home.
Open Library.
Note
The Library folder is hidden in MAC OS X Lion. To display this folder, hold down the OPTION key while you click the Go menu.
Open the Application Support folder.
Open the Microsoft folder.
Open the Office folder.
Open the User Templates folder.
Locate the file that is named Normal, and move the file to the desktop.
Start Word and check whether the problem still occurs. If the problem seems to be resolved, you can move the Normal file to the Trash. If the issue continues to occur, proceed to the next step.
If the issue continues to occur, go to the next step.
Step 3: Peform clean boot
For information how to clean start your Operating system (OS), see Microsoft Knowledge Base article:
It captures HD video footage, and its advanced autofocus is reliable even at night. Thanks to its foldable design, the camera can stay with you wherever you go and provide you with superior image quality no matter where you end up working from. Microsoft word is not working on my laptop.
2398596 How to use a 'clean startup' to determine whether background programs are interfering with Office for Mac
If the issue continues to occur in Safe mode, go to the next step.
Step 4: Remove and then reinstall Office
For information how to remove and then reinstall Office, see the following article:

If after removing and then reinstalling Office, the problem continues to occur, go to the next step.
Step 5: Use the 'Repair Disk Permissions' option
You can use the Repair Disk Permissions option to troubleshoot permissions problems in Mac OS X 10.2 or later versions. To use the Repair Disk Permissions option, follow these steps:
- On the Go menu, click Utilities.
- Start the Disk Utility program.
- Click the primary hard disk drive for your computer.
- Click the First Aid tab.
- Click Repair Disk Permissions.
Note
The Disk Utility program only repairs software that is installed by Apple. This utility also repairs folders, such as the Applications folder. However, this utility does not repair software that is in your home folder.
Microsoft Word 2004 for Mac
Microsoft Office Not Working On Mac Catalina
Quit all Microsoft Office for Mac programs.
On the Go menu, click Home.
Open Library.
Note
The Library folder is hidden in MAC OS X Lion. To display this folder, hold down the OPTION key while you click the Go menu.
Open the Preferences folder.
Look for a file that is named com.microsoft.Word.plist.
If you locate the file, move it to the desktop. If you do not locate the file, the program is using the default preferences.
If you locate the file and move it to the desktop, start Word, and check whether the problem still occurs. If the problem still occurs, quit Word, and restore the file to its original location. Then, go to the next step. If the problem seems to be resolved, you can move the com.microsoft.Word.plist file to the trash.
Qit all Microsoft Office for Mac programs.
On the Go menu, click Home.
Open Library.
Note
The Library folder is hidden in MAC OS X Lion. To display this folder, hold down the OPTION key while you click the Go menu.
Open the Preferences folder.
Open the Microsoft folder.
Look for a file that is named com.microsoft.Word.prefs.plist.
Move the file to the desktop.
Start Word, and check whether the problem still occurs. If the problem still occurs, quit Word, and restore the file to its original location. Then, go to the next step. If the problem seems to be resolved, you can move the com.microsoft.Word.prefs.plist file to the trash.
On the Go menu, click Home.
Open the Documents folder.
Open the Microsoft User Data folder.
Locate the file that is named Normal, and move the file to the desktop.
Start Word, and check whether the problem still occurs. If the problem seems to be resolved, you can move the Normal file to the trash.
Third-party disclaimer information
Microsoft Office 2011 Stopped Working On Mac
The third-party products that this article discusses are manufactured by companies that are independent of Microsoft. Microsoft makes no warranty, implied or otherwise, about the performance or reliability of these products.
Microsoft Office 2011 Stopped Working On Mac
The information and the solution in this document represent the current view of Microsoft Corporation on these issues as of the date of publication. This solution is available through Microsoft or through a third-party provider. Microsoft does not specifically recommend any third-party provider or third-party solution that this article might describe. There might also be other third-party providers or third-party solutions that this article does not describe. Because Microsoft must respond to changing market conditions, this information should not be interpreted to be a commitment by Microsoft. Microsoft cannot guarantee or endorse the accuracy of any information or of any solution that is presented by Microsoft or by any mentioned third-party provider.