- Microsoft Word For Mac.select All Star
- Microsoft Word Select All Pictures
- Microsoft Word For Mac.select All Inclusive
Welcome to the fold. You're anxious to use your Mac, but you've amassed years of data on that PC. Switching platforms doesn't mean starting over: You can still use those old files. Apple makes it easy with a free utility called Migration Assistant. Here's how it works.
Word 2016 for Mac - Select all text with the same format? In previous versions of Word, both Mac and PC, there was an option to select all text with the same format. This appeared on the 'Right Click' menu when a section of text was selected. Jan 29, 2020 How to Select All on Mac. This wikiHow teaches you how to quickly select all of the items or text in a given window so you can perform an action on all of them at the same time. Locate the items you wish to select. They can be in a.
Microsoft Word For Mac.select All Star
What is Migration Assistant and how do I get it?
Migration Assistant is a utility Apple includes in the Utilities folder of every Mac. You'll see it when you first start up your Mac, when your Mac asks you if you want to transfer data over from another Mac, a Time Machine backup, or a PC. Apple makes the app freely available for download for transferring to your Mac. You'll need specific software, depending on what macOS or OS X operating system you're transferring to. You'll need to download the Migration Assistant software to your PC before you begin. Below are the following software links, depending on which Mac operating system you're migrating too.
Migration Assistant will help you transfer files from a PC running Windows 7, Windows 8, or Windows 10 operating systems. The Mac and the PC both have to be running Migration Assistant.
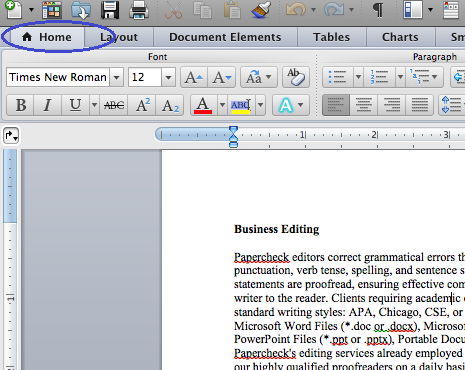
Both should be on the same network in order to find each other. The data migration may take several hours depending on what's being transferred and what means are used: Wi-Fi is slower, a wired Ethernet connection is faster. But one way or the other, your patience will be rewarded.
What actual data gets transferred will depend on which version of Windows you're using, and what programs created your data. Bookmarks from Internet Explorer and Firefox will be brought into Safari, for example. iTunes content and image files should make it over as well. System settings will get pulled over. You'll be able to specify what other files you'd like to bring over, too.
Microsoft Word Select All Pictures
Email, contacts, and calendar information are where it gets a bit tricky. The bottom line is that Migration Assistant will pull over your email account information, and if you're using Microsoft Outlook, it should pull over your email messages, your contacts, and your calendars. Other programs may vary. Apple has posted a detailed chart of what gets migrated over to help you understand.
What you need before you start
Before you get too excited and try to start transferring your PC's data to your new Mac, you'll need to have a couple of things at the ready.
- You must have the administrative username and password associated with the PC.
- Both computers must be on the same network, either through Wi-Fi or Ethernet.
- You should perform a drive performance check before running Migration Assistant or you may not be able to properly use the software.
- Click on Start on your PC.
- Click on Run.
- type cmd into the Run window.
- Press Enter.
- type chkdsk into the Command window.
- Press Enter.
If your drive performance check uncovers issues, you'll need to run a drive repair process.
- Type chkdsk drive: /F (Change the name 'drive' to whatever the name of your Windows startup disk is) into the Command window.
- Press Enter.
- Press Y when prompted.
- Restart your PC.
You will need to repeat the steps above until the drive performance check returns without any issues. You can then use Migration Assistant to move your data to your Mac.
How to migrate your data from your PC to your Mac
First, connect your Mac to your PC either through Ethernet or by making sure both computers are on the same local Wi-Fi network.
On your new Mac:
- Launch a Finder window.
- Click on Applications in the sidebar.
- Double-click or control-click on the Utilities folder.
- Click on Migration Assistant.
- Click Continue.
- Click From a PC. when prompted to select how you want to transfer your information.
Click Continue.
How do i setup microsoft outlook on my mac. For more information about this update, please visit the.Applies to:Office 365 Home, Office 365 Personal, Office 365 University, Office 365 Business, Office 365 Business Premium, Office 365 Small Business Premium, Office 365 Midsize Business, Office 365 Enterprise E3, Office 365 Enterprise E4, Office 365 ProPlus, Office 365 Government G3, Office 365 Government G4, Office 365 Education A3, Office 365 Education A4, Office 365 ProPlus for Students, and Office 365 ProPlus A for Students. .This update provides improvements and new functionality along with critical fixes.
On your PC:
- Make sure you've downloaded and installed Migration Assistant on your PC.
Launch Migration Assistant on your PC.
- Launching Migration Assistant on the PC is a one-way trip: It's only designed to transfer data from your PC to a new Mac. After launching it, Migration Assistant for Windows will try to connect to its Mac counterpart. A security code will display on the screen.
Confirm that the code on your PC is the same on your Mac.
- Select the files, folders, and settings you want to transfer from your PC to your Mac.
Click continue.
There are other ways to move files between Macs and PCs. Thumb drives will work on both machines, so you can manually transfer whatever files you want to use, for example. But Migration Assistant provides an elegant, convenient and absolutely free way of managing the transition to becoming a Mac user, as long as you have the time to use it.
Have any questions?
Put them in the comments and I'll help you out.
Updated September 2019: Updaated for macOS Catalina.
macOS Catalina
Main
We may earn a commission for purchases using our links. Learn more.
⌚ï¸x8F✨😎We review the subtly blingy LAUT OMBRE SPARKLE Strap for Apple Watch
Bring a little bit of sparkle to your wrist, but not too much, with this colorful genuine leather Apple Watch band.
Microsoft Word For Mac.select All Inclusive
If you use PowerPoint at work or at home, keyboard shortcuts can be a great time saver. Here are some little-known keyboard shortcuts I’ve discovered over the last few years while working on the PowerPoint team. These keyboard shortcuts are designed for PowerPoint for Windows. If you are using PowerPoint for Mac, you can still use them if you replace Ctrl with CMD (⌘) unless stated otherwise. I hope you find these keyboard shortcuts as useful as I have!
Draw horizontal or vertical lines
Press and hold the Shift key while inserting lines to make sure they are perfectly horizontal, vertical or at a 45-degree angle.
Keep objects in proportion
Press and hold the Shift key while resizing shapes and other objects to keep their proportions consistent. This is handy if you want to resize a circle without accidentally turning it into an oval.
Duplicate an object
Adding a bunch of identical objects? Just select your object and press Ctrl+D to duplicate it. This also works on slides.
Copy and paste formatting
If you want to format an object to look just like another object without reapplying all of the formatting by hand, use the formatting clipboard. Select the object whose formatting you want to copy and press Ctrl+Shift+C. Then, select the objects that you want to have the same formatting and press Ctrl+Shift+V to paste the formatting. This also works on the slide thumbnails if you have a slide background or theme that you want to copy from slide to slide.
This keyboard shortcut makes use of the Format Painter feature, which also allows you to copy formatting from one shape to another. The keyboard shortcut is a good one to remember since it packs even more power—once you’ve copied the formatting, you can paste the formatting onto as many shapes as you like without having to copy it again.
Group and ungroup
To group objects together, just select the objects and press Ctrl+G. To ungroup, select the object and press Ctrl+Shift+G. If you’re a Mac user, press CMD+Option+G to group and CMD+Option+Shift+G to ungroup.
Insert a new slide
Press Ctrl+M to insert a new slide after the currently selected slide. For PowerPoint for Mac, the keyboard shortcut is the same; you don’t need to substitute CMD.
Zoom
Press and hold the Ctrl key while using the mouse wheel to zoom in and out in the editor. On a touch device, you can pinch to zoom. For PowerPoint for Mac, this is another one where you don’t have to substitute CMD.
Follow these steps to create a Word template from a Word document:.Open the Word document you will use to create a template. Microsoft word novel template mac download. .Click the Save button.Probably your new template includes text that it inherited from the document it was created from. Delete the text (unless you want it to appear in documents you create from your new template). Assembling styles from other documents and templatesUse the Organizer to copy styles from a document to a template or from one template to another. Creating a template from a documentIf a document has all or most of the styles you want for a template, convert the document into a template so you can use the styles in documents you create in the future.
Center or align text
To quickly center text, press Ctrl+E. Not happy with your centered text? To go back to left alignment, press Ctrl+L, or press Ctrl+R to right align the text.
Clear formatting
To remove all formatting from selected text, press Ctrl+Spacebar. This will reset the text back to the default formatting.
PowerPoint content placeholders have logic built in to make sure your text has the right size and formatting to match the rest of your presentation. If you’ve changed the formatting for some text or you have pasted in text that already had formatting on it, you can use the clear formatting shortcut to make the text match the design of the rest of your presentation again.
To clear formatting on PowerPoint for Mac, simply click the Clear Formatting button on the Home tab.
Start Slideshow
Done editing and ready to present? To start a Slideshow from the first slide, just press F5. If you want to start from the current slide, press Shift+F5 instead.
As a bonus, here are a few more keyboard shortcuts you might have forgotten about. Happy editing!
| Action | Windows | Mac |
| Select all | Ctrl+A | ⌘+A |
| Bold | Ctrl+B | ⌘+B |
| Copy | Ctrl+C | ⌘+C |
| Paste | Ctrl+V | ⌘+V |
| Undo | Ctrl+Z | ⌘+Z |
| Redo | Ctrl+Y | ⌘+Y |
| Save | Ctrl+S | ⌘+S |
| New presentation | Ctrl+N | ⌘+N |
| Find text | Ctrl+F | ⌘+F |
| Check spelling | F7 | F7 |
—Lauren Janas, program manager for the PowerPoint team