- Microsoft Word Shortcut Insert Footnote On Mac Word
- Microsoft Word Shortcut Insert Footnote On Mac Pdf
- Insert Footnote Shortcut Mac Word
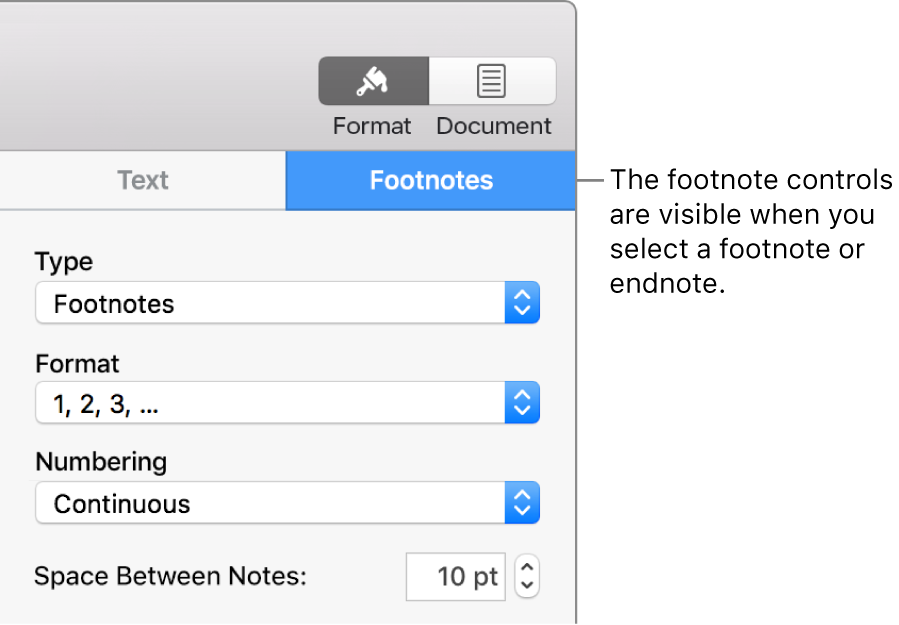
Both footnotes and endnotes in Word 2016 contain bonus information, a clarification, or an aside to supplement text on a page. Each is marked by a superscripted number or letter in the text1.
1 See? It works!
Jan 21, 2020 To insert footnotes in Microsoft Word: Place the cursor in the text where you want the footnote mark located. You don't need to type the number. That is done automatically. Select the References tab. In the Footnotes group, choose Insert Footnote. All shortcut keys are based on the U.S. Keyboard layout. Keys on other layouts may not correspond exactly to the keys on a U.S. For keyboard shortcuts in which you press two or more keys together, the keys to press are separated by a plus sign, like this: SHIFT+F10. If you add, delete, or move a cross-referenced footnote or endnote, you must update the cross-reference number. Hold down CONTROL, click the cross-reference number, and then click Update Field on the shortcut menu. Word updates cross-references automatically when you print.
The difference between a footnote and an endnote is in the placement: A footnote appears on the bottom of the page and an endnote appears at the end of a document. Otherwise, both references are created in a similar way:
Click the mouse so that the insertion pointer is to the immediate right of a word or text that you want the footnote or endnote to reference.
There’s no need to type the note’s number; it’s done automatically.
Click the References tab.
From the Footnotes group, choose either the Insert Footnote or Insert Endnote command button.
A superscripted number is inserted into the text, and you’re instantly whisked to the bottom of the page (footnote) or the end of the document (endnote).
Type the footnote or endnote.
To return to where you were in the document, press Shift+F5.
The Shift+F5 keyboard shortcut returns to the previous spot in your document where you were editing.
Microsoft Word Shortcut Insert Footnote On Mac Word
Here are some footnote endnote notes:
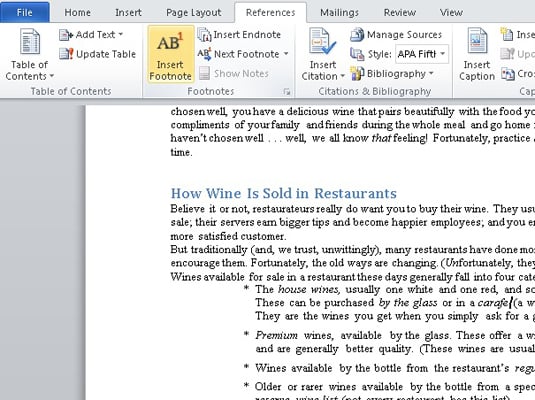
Microsoft Word Shortcut Insert Footnote On Mac Pdf
Add footnotes and endnotes in documents to explain, comment on, or provide references to something in a document. Word inserts a reference mark in the text and adds the footnote or endnote mark at the bottom of the page. Visit “How to Insert Footnotes and Endnotes in Microsoft Word” for a full tutorial and real-time video demonstration. The images below are from Word for Office 365, which is currently the same as Word 2019. The steps are the same in Word 2016, Word 2013, Word.
Insert Footnote Shortcut Mac Word
The keyboard shortcut for inserting a footnote is Alt+Ctrl+F.
The keyboard shortcut for inserting an endnote is Atl+Ctrl+D.
If you’re curious, you’ll want to know that the keyboard shortcut Alt+Ctrl+E enables and disables Word’s Revision Marks feature.
The footnote and endnote numbers are updated automatically so that all footnotes and endnotes are sequential in your document.
To browse footnotes and endnotes, click the References tab. In the Footnotes group, use the Next Footnote button’s menu to browse between footnote and endnote references.
You can preview a footnote’s or endnote’s contents by hovering the mouse pointer at the superscripted number in the document’s text.
Use the Show Notes button (References tab, Footnotes group) to examine footnotes or endnotes as they appear on the page.
To delete a footnote or an endnote, highlight its reference number in the text and press the Delete key. Word magically renumbers any remaining footnotes or endnotes.
Can my microsoft webcam work on my mac pro. It’s recommended that you learn about the privacy practices of those parties.For systems administrators who want information about deploying security settings, see the. .On your Mac, choose Apple menu System Preferences, click Security & Privacy, then click Privacy.Select Microphone.Select the checkbox next to an app to allow it to access the microphone.Deselect the checkbox to turn off access for that app.If you turn off access for an app, you’re asked to turn it on again the next time that app tries to use your microphone.If you allow third-party apps or websites to use your microphone information, any information they collect is governed by their terms and privacy policies.
To convert a footnote to an endnote, right-click the footnote’s text at the bottom of the page. Choose the command Convert to Endnote. Likewise, you can convert endnotes to footnotes by right-clicking the endnote text and choosing the command Convert to Footnote.
For additional control over footnotes and endnotes, click the dialog box launcher button in the Footnotes group. Use the Footnote and Endnote dialog box to customize the reference text location, format, starting number, and other options.