- Microsoft Word 365 Mac Insert New Heading Lines
- Mac Insert Key
- Microsoft Word 365 Mac Insert New Heading Line In Word
Jul 12, 2019 By default, Word generates a table of contents using the first three built-in heading styles (Heading 1, Heading 2, and Heading 3). To apply heading styles, select the particular style from the “Home” tab. If you’re not happy with the types of heading styles available, you can change the default heading style. Headings make text stand out and help people scan your document. The simplest way to add headings is with heading styles. Using heading styles means you can also quickly build a table of contents, reorganize your document, and reformat its design without having to manually change each heading. 2020-4-1 This tutorial shows how to create headings in Microsoft Word. More specifically, we’ll look at how to create headings using Word’s styles. Then, we’ll look at how to customize Word’s default heading styles to your preferred font, font size, alignment, and color. But first, let’s discuss the importance of using Word’s heading styles. Mar 31, 2020 Instead of using the keyboard to draw lines, here are three ways to insert different styles of horizontal lines in Microsoft Word. Instructions in this article apply to Word for Office 365, Word 2019, Word 2016, Word 2013, and Word 2010. Insert a line by typing a few characters. The fastest way to add a horizontal line or rule is to use the AutoFormat feature. When you type certain characters three times on their own line and then press Enter, those characters instantly become a horizontal line. Place the cursor where you want to insert the horizontal line. Feb 24, 2018 In this tutorial, I show you how to adjust line and paragraph spacing and settings in your Word 2016 document. I also cover how to change the spacing before and after a paragraph and how to double.
-->Note
Office 365 ProPlus is being renamed to Microsoft 365 Apps for enterprise. For more information about this change, read this blog post.
Summary
This article describes how to troubleshoot page breaks that occur in a Word document at unexpected or unwanted locations.
Note
It is easier to view page breaks in normal view than print layout view. To switch to normal view, in Word 2000, Word 2002 and Word 2003, on the Viewmenu, click Normal. In Word 2007, Word 2010 and Word 2013, click the View tab and then click Draft.
More Information
Check spacing before or after the paragraph
Word 2000, Word 2002, and Word 2003
- Select the paragraph immediately before or after the unwanted page break.
- On the Format menu, click Paragraph.
- Click the Indents and Spacing tab, and then check to see whether Spacing Before or Spacing After is set to an unusually high value.
Word 2007, Word 2010, and Word 2013
- Select the paragraph immediately before or after the unwanted page break.
- On the Page Layout tab, click the Paragraph Dialog Box Launcher, and then click the Indents and Spacing tab. Or, right-click and choose Paragraph, and then click the Indents and Spacing tab.
- Check to see whether Spacing Before or Spacing After is set to an unusually high value.
Check the pagination options of the preceding paragraph
Word 2000, Word 2002, and Word 2003
Select the first paragraph on the page following the unwanted page break.
On the Format menu, click Paragraph.
Click the Line and Page Breaks tab.
Check to see whether one of the following three pagination options is selected:
- Page break before: Inserts a page break before a paragraph.
- Keep with next: Prevents a page break between the current and following paragraphs.
- Keep lines together: Prevents a page break within a paragraph.
Word 2007, Word 2010, and Word 2013
Select the first paragraph on the page following the unwanted page break.
On the Page Layout tab, click the Paragraph dialog box launcher in the Paragraph group.
Click the Line and Page Breaks tab.
Check to see whether one of the following three pagination options is selected:
- Page break before: Inserts a page break before a paragraph.
- Keep with next: Prevents a page break between the current and following paragraphs.
- Keep lines together: Prevents a page break within a paragraph.
Check the 'From edge' setting
Word 2000, Word 2002, and Word 2003
- On the File menu, click Page Setup, and then click to select the Margins tab.
- Look at the From edge setting for the Header or Footer to see whether it is too large.
Word 2007, Word 2010, and Word 2013
- On the Page Layout tab, click the Page Setup dialog box launcher in the Page Setup group.
- Click the Layout tab.
- Look at the From edge setting for the Header or Footer to see whether it is too large.
Note
This setting determines the distance from the edge of the page where Word starts printing the text of a header or footer. The default setting is 0.5 inch. A larger setting decreases the available print area for your document.
Microsoft Word 365 Mac Insert New Heading Lines
Check to see whether the text that follows the page break is in a table
Word includes an option that does not allow a page break to be inserted in a table cell. As a result, if the entire cell does not fit on the page, Word pushes the entire cell to the next page.
To change this option, follow these steps.
Word 2000, Word 2002, and Word 2003
- Place the insertion point in the table.
- On the Table menu, click Table Properties.
- Click the Row tab.
- Click to select the Allow row to break across pages check box.
This sets the page break option for the entire table.
Word 2007, Word 2010, and Word 2013
- Place the insertion point in the table.
- Go to the Layout tab under Table Tools.
- In the Table group, click Properties.
- Click the Row tab.
- Click to select the Allow row to break across pages check box.
This sets the page break option for the entire table.
Search for manual (or 'hard') page breaks
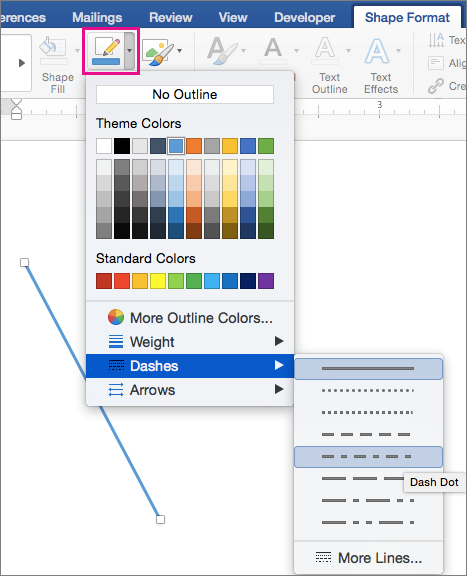
You may have inserted a manual page break by pressing CTRL+ENTER. Or, you may have inserted a manual page break by using one of the following methods, depending on your version of Word.
Word 2002, Word 2002, or Word 2003
- On the Insert menu, click Break.
- Select Page break, and then click OK.
Word 2007, Word 2010, and Word 2013
On the Insert tab, click Page Breaks on the Pages group.
You can use the Replace command to remove manual page breaks by searching for manual page breaks.
Note Do not click the Replace All button when you remove manual page breaks unless your document contains no section breaks.
Check for unexpected page breaks following 'Normal' style text
If a series of Heading styles is used in a document (an outline, for example) followed by text that is formatted with the Normal style, an unexpected page break may occur following the Normal text. This problem occurs only in normal view and does not occur in outline view. Use one of the following methods to remove individual occurrences of an unwanted page break.
Method 1: Apply the 'Keep with Next' option to Normal text
Word 2000, Word 2002, and Word 2003
- Select the Normal text.
- On the Format menu, click Paragraph.
- Click the Line and Page Breaks tab, and then click to select Keep with next.
- Click OK.
Word 2007, Word 2010, and Word 2013
- Select the Normal text.
- On the Page Layout tab, click the Paragraph dialog box launcher in the Paragraph group.
- Click the Line and Page Breaks tab, and then click to select Keep with next.
- Click OK.
Method 2: Clear the 'Keep with next' option from the heading
Word 2000, Word 2002, and Word 2003
- Select the Heading text that precedes the Normal text.
- On the Format menu, click Paragraph.
- Click the Line and Page Breaks tab, and then click to clear the Keep with next check box.
- Click OK.
Word 2007, Word 2010, and Word 2013
- Select the Heading text that precedes the Normal text.
- On the Page Layout tab, click the Paragraph dialog box launcher in the Paragraph group.
- Click the Line and Page Breaks tab, and then click to clear the Keep with next check box.
- Click OK.
Method 3: Permanently change the occurrence of unwanted page breaks
Word 2000, Word 2002, and Word 2003
- On the Format menu, click Style.
- In the List list box, click All styles.
- In the Styles list, click Heading 1.
- Click Modify.
- Click Format, and then click Paragraph.
- Click the Line and Page Breaks tab.
- Click to clear the Keep with next check box, and then click OK.
- To make the change permanent for the current document and all new documents based on the active template, click to select Add to template. Otherwise, the changes that you make will only affect the current document.
- Click OK, and then click Close.
Word 2007, Word 2010, and Word 2013
- On the Home tab, go to the Styles group, and then click the Styles dialog box launcher to open the list of styles.
- In the Styles list, click Heading 1.
- Click Modify.
- Click Format, and then click Paragraph.
- Click the Line and Page Breaks tab.
- Click to clear the Keep with next check box, and then click OK.
- To make the change permanent for the current document and all new documents based on the active template, click to select New document based on this template. Otherwise, the changes that you make will only affect the current document.
- Click OK, and then click Close.
Microsoft support options
If you cannot resolve this issue, several support options are available to assist you.
Quickly find answers yourself online
Use Microsoft Online Support to search the Microsoft Knowledge Base and other technical resources for fast, accurate answers. You can also customize the site to control your search.
To begin your search, visit the following Web site:https://www.microsoft.com/support/
Microsoft Product Support
Contact a Microsoft Product Support professional to assist you with troubleshooting problems.
For more information about obtaining help with troubleshooting Microsoft Windows, click Help Topics on the Help menu in Windows Explorer. On the Contents tab, double-click to open the Troubleshooting book. Then double-click to open the Contact Microsoft Technical Support book to view your support options.
Lowest price microsoft office for mac 2011. Shop for office for mac at Best Buy. Find low everyday prices and buy online for delivery or in-store pick-up. Switch to an annual subscription and enjoy the full power of Office 365 for 16% less than paying monthly. Buy now for $149.99 Share with your family, up to 6 people, across all their devices. For one person, across all your devices. For one person, installed on 1 Mac or PC. Nov 05, 2011 Microsoft Office for Mac adds rich new features to the familiar Office applications you already know, helping you to manage your home and schoolwork the way you want. Microsoft Office for Mac Home and Student 2011 is licensed for home and student use on 1 (one) Mac.
For more information about obtaining help with troubleshooting Microsoft Word, click About Microsoft word on the Help menu, and then click Tech Support.
Microsoft Solution Providers
Microsoft Solution Providers are independent organizations that have teamed with Microsoft to use technology to solve business problems for companies of all sizes and industries.
To locate a Microsoft Solution Provider in your area in the U.S. and Canada, call the Microsoft Sales Information Center at (800) 426-9400. If you are outside the United States, contact your local subsidiary. To locate your subsidiary, see the Microsoft World Wide Offices Web site athttps://www.microsoft.com/worldwide/.
Using the AutoFormat feature in Microsoft Word, you can create both an Em dash (—) and En dash (–) automatically by typing hyphens. Alternatively, you can insert these special characters using the Insert Symbol menu. You can also copy and paste the dashes from another document, such as a web page, into your Word document.
TipIf AutoFormat is not enabled in your copy of Microsoft Word, see: How to enable and disable Microsoft Word AutoFormat feature.
Insert an Em dash using AutoFormat
Mac Insert Key
If you do the following, AutoFormat will insert an Em dash (—) as you type.
In a Word document:
- Type a word, with no space after it.
- Type two hyphens, with no space between or after them.
- Type another word.
- Type a space.
For example, typing:
Something--Something(space)
Will automatically format the line as:
Something—Something
When you press the spacebar after typing the example text above.
Insert an En dash using AutoFormat
If you do the following, AutoFormat will insert an En dash (–) as you type.
In a Word document:
- Type a word, with a space after it.
- Type a single hyphen, with a space after it.
- Type another word.
- Type a space.
For example, typing:
1993(space)-(space)1995(space)
Automatically format the line to:
1993 – 1995
When you press the spacebar after typing the example text above.
Insert an Em or En dash using shortcut keys
To create an Em dash, use the shortcut key combination Ctrl+Alt+minus.
To create an En dash, use the shortcut key combination Ctrl+minus.
NoteNum Lock must be enabled and you need to use the minus key located on the numeric keypad.
Insert an Em or En dash using the Symbol menu
You can also insert a special dash using the Insert Symbol menu:
- In a Microsoft Word document, choose Insert in the Menu bar.
- Choose Symbol.
- Choose More Symbols.
- Click the characters you'd like to insert. The Em dash should be on the second row. To insert multiple characters, click them one at a time.
- When you're finished, click Close to close the special characters window.
If the En dash is not offered in your Symbol menu, you can still use another method to insert it.
Insert an Em or En dash using copy and paste
If all else fails, copy and paste the dash from another document, such as this page.
Microsoft Word 365 Mac Insert New Heading Line In Word
- Highlight the dash you want to insert:
Em dash: —
En dash: –
- Copy it. (Press Ctrl-C, or ⌘-C on a Mac)
- In your Word document, place the text cursor where you'd like the dash to go, and paste it. (Press Ctrl-V, or ⌘-V on a Mac)
Remove an Em or En dash
If your Word document has an Em dash or En dash and you want to remove it, do one of the following.
- Highlight the Em dash or En dash using your mouse, then press the Delete key.
- Place the text cursor after the Em dash or En dash, then press the Backspace key.
If you want to replace the Em dash or En dash with a normal hyphen, type the hyphen after removing the Em or En dash.
Additional information
- See our Em dash and En dash definitions for further information and related links.