Your device isn't recognized by your Mac
- Will Microsoft Mouse Work On A Mac Computer
- Will Microsoft Wireless Mouse Work For Mac
- Will Microsoft Mouse Work On A Mac Laptop
Follow these steps if your mouse, keyboard, or trackpad isn't recognized by your Mac.
Make sure that your wireless mouse, keyboard, or trackpad is turned on
Feb 27, 2019 If you are connecting a mouse and are prompted for a passkey, select No passkey. Microsoft Bluetooth mouse devices will not work with a random passkey. Open the Bluetooth program. There are several versions of Bluetooth programs that help you connect your device to your Bluetooth wireless transceiver. Jun 22, 2013 Hi there, got my MBP 17' earlier this week. Enjoying it immensely. I'm using an old mighty mouse on at the moment, however, I'm fed up of it being rubbish. The scroll wheel died moments after this things was out of the box. What I'm wondering, will a microsoft mouse work just as well? Mar 06, 2020 Some older Microsoft devices are no longer supported in the latest Microsoft Mouse and Keyboard Center. However, they're still supported by an older version of Microsoft Mouse and Keyboard Center 2.3 on Windows 7, or the earlier version IntelliPoint 8.2 and IntelliType Pro 8.2 software on Windows 7, Windows Vista, and Windows XP. Slim, light, and ready to travel, Surface Arc Mouse is designed to conform to your hand – and snaps flat to fit easily in your bag. The next generation of our best-selling Arc Touch Bluetooth Mouse, Surface Arc Mouse features numerous refinements, including the ability to scroll both vertically and horizontally. Connects via Bluetooth. Mar 05, 2020 Also known as the Triathalon Mouse, Logitech's low-cost, high-powered wireless mouse is a great mid-range product. It's called the Triathalon Mouse because it has three Bluetooth device connections. You can use it with your iMac Pro at home, your MacBook Pro on the go, and your PC at work.
The Magic Mouse and Magic Mouse 2 have a slide switch on the bottom of the device. Slide the switch to turn on the device. Microsoft office for mac. On the Magic Mouse, the green LED briefly lights up. On the Magic Mouse 2, green coloring is visible beneath the switch.
The Magic Keyboard, Magic Keyboard with Numeric Keypad, and Magic Trackpad 2 have a slide switch on the back edge of the device. Slide the switch to turn on the device (green coloring becomes visible). Earlier Apple Wireless Keyboard models have a power button on the right side of the device. Press the button and you see a green LED on the top of the device, near the button.
When you turn these devices on, they appear as Connected in the Bluetooth section of System Preferences and in the Bluetooth menu in your menu bar. If a device doesn't appear there, make sure it's charged or replace it batteries, and make sure it's been paired with your Mac.
Make sure that your device has been set up to work with your Mac
Learn how to pair your Magic Mouse 2, Magic Keyboard, Magic Keyboard with Numeric Keypad, Magic Trackpad 2—and earlier models of Apple wireless devices—with your Mac.
Make sure that Bluetooth is turned on
Use your Mac notebook's built-in trackpad or a USB mouse to choose Apple () menu > System Preferences. Then select Bluetooth and make sure that Bluetooth is turned on.
Refer to the table below for more information on determining the Bluetooth status. If the Bluetooth icon doesn't appear, or if the menu bar status continues to indicate that Bluetooth is off, restart your computer and then try to turn Bluetooth on again.
| Bluetooth menu icon | Bluetooth status |
|---|---|
| Bluetooth turned on, but there are no devices connected to the Mac. See the Make sure that your wireless mouse, keyboard, or trackpad is turned on section of this article. | |
| Bluetooth turned on and at least one wireless device is connected. | |
| When this icon flashes, at least one wireless device has a low battery. Click the Bluetooth icon to identify the affected device, then recharge the device or replace its batteries. | |
| Bluetooth is off. Click the Bluetooth icon using a USB mouse or built-in trackpad and select Turn Bluetooth On. | |
| Bluetooth is offline or unavailable. Restart your Mac. If the Bluetooth status doesn’t change, disconnect all USB devices and restart your Mac again. |
Make sure that your devices are charged
Magic Mouse 2, Magic Keyboard, Magic Keyboard with Numeric Keypad, and Magic Trackpad 2 have built-in rechargeable batteries. You can charge these devices by connecting them to a Mac or a USB power adapter using a Lightning to USB Cable. For the fastest battery charging performance, be sure your device is switched on when connected to the Lightning to USB Cable.
To check the battery level of these devices, click the Bluetooth icon in your Mac's menu bar, then select your device by name. If the battery level of any device is low, recharge the device. If the device isn’t showing, make sure the device is turned using the steps outlined above.
Turn the device off and on
If your Apple wireless mouse, keyboard, or trackpad isn't recognized by your Mac after following the tips above, try turning the wireless device off, waiting a few seconds, and then turning it back on.
Your mouse or keyboard intermittently stops responding
Follow these steps if your mouse or keyboard sometimes stops responding temporarily.
Click or press a key
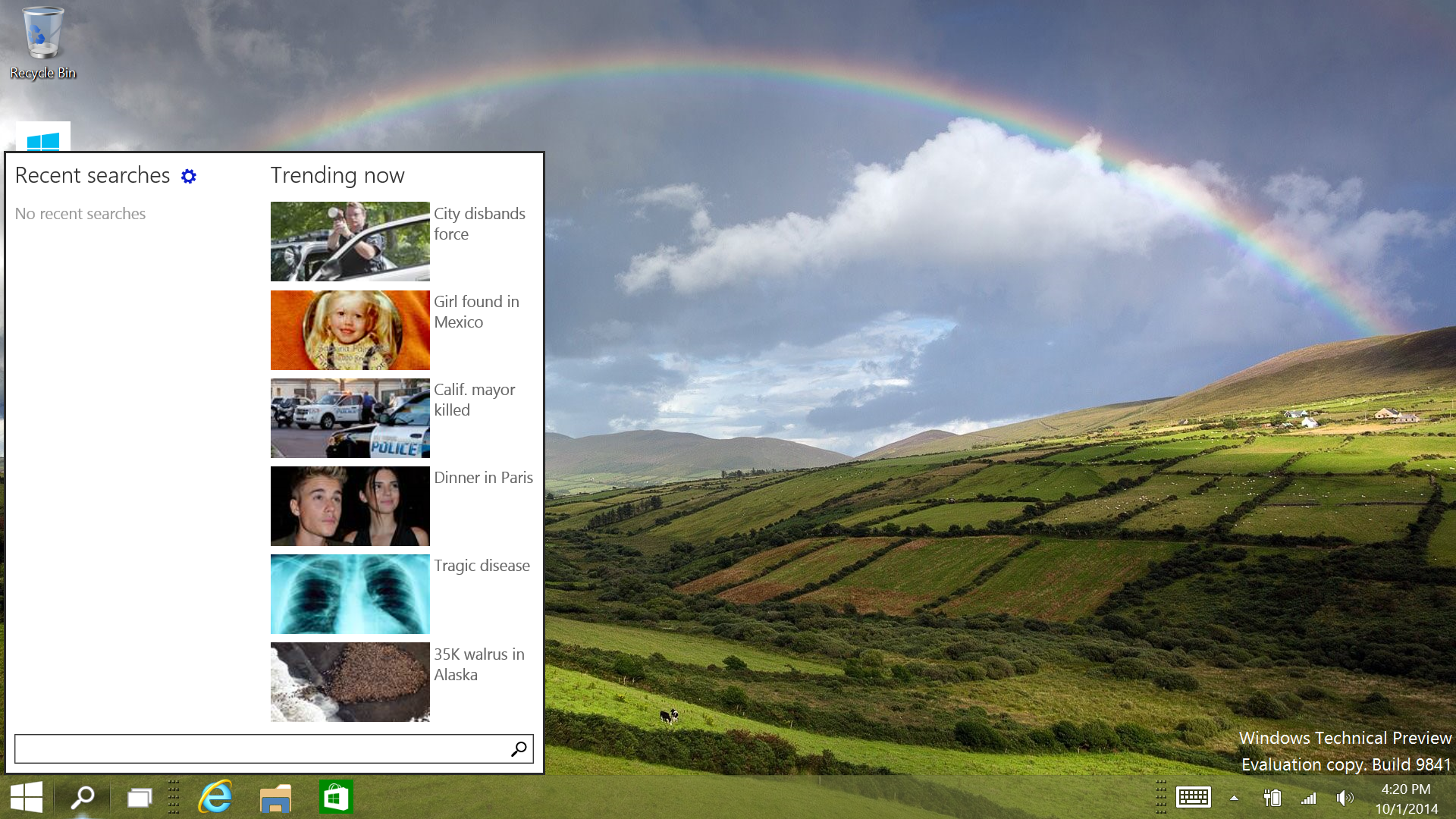
- Click the mouse or trackpad or press a key on the keyboard to reconnect the device to the computer. It might take a moment for the device to respond.
Check for signal interference
Will Microsoft Mouse Work On A Mac Computer
- Wireless networks that operate on 2.4GHz may cause interference. Move cordless phone base stations, microwave ovens, and other 2.4GHz electrical devices away from your Mac if you suspect interference.
- Keep wireless devices within 10 meters (approximately 30 feet) of your Mac.
- Avoid putting metal objects between your wireless device and your Mac.
Your mouse doesn't scroll up or down or side to side
If you can't use your mouse to scroll through a web page or document, see Mac Basics: Multi-Touch gestures to make sure your Gestures are configured correctly. You can also try adjusting your scrolling speed preferences.
Your mouse or trackpad doesn't track as expected
Apple Wireless Mouse, Magic Mouse, and Magic Mouse 2 can be used on most smooth surfaces. If tracking issues occur, try these options:
- Choose Apple menu > System Preferences, then select Mouse. Set the Tracking slider to adjust how fast the pointer moves as you move the mouse.
- Try using a different surface to see if the tracking improves.
- Turn the mouse over and inspect the sensor window. Use compressed air to gently clean the sensor window if dust or debris is present.
- If multiple Bluetooth wireless devices are in use nearby, try turning them off one at a time to see if the issue improves. Bandwidth intensive devices can affect tracking.
Learn more about what to do if your trackpad isn't tracking correctly.
Your keyboard has one or more keys that don't respond
Use the Keyboard Viewer to test whether the keyboard keys are responding correctly when they are pressed.
- Choose Apple menu > System Preferences, then select Language & Region.
- Click the Keyboard Preferences button.
- Click on the Input Sources tab.
- Make sure that the keyboard language that you use is listed on the left side. If it's not, click and choose from the languages that appear.
- Select the checkbox next to Show Input menu in menu bar.
- Click on the Keyboard tab, then select the checkbox next to Show keyboard and emoji viewers in menu bar.
- Choose Show Keyboard Viewer from the Input menu in the menu bar. The Keyboard Viewer showing the keyboard layout appears on your display.
- Type the key on the keyboard that doesn’t respond and see if the corresponding key highlights on the Keyboard Viewer. If it does, that key is functioning correctly.
If you enable the Mouse Keys feature, many keys might not respond as you expect. Here's how to turn off Mouse Keys:
- In OS X 10.8 or later, choose Apple menu > System Preferences. Click on Accessibility, then choose Mouse & Trackpad from the list on the left side. Then deselect the Enable Mouse Keys checkbox.
- In OS X 10.7.5 or earlier, choose Apple menu > System Preferences. Click on Universal Access, then select the Mouse & Trackpad tab. Then select the Off button next to Mouse Keys.
If issues with keys persist, try starting up your Mac in single-user mode to see whether a software issue is causing the problem.
Mar 31,2020 • Filed to: Windows Computer Solutions • Proven solutions
You are in the middle of your favorite e-book or a graphic editing project and the scroll wheel on your mouse stops working. Can you imagine the distress that can cause? Work hindrances, concentration hampered, and so on, the consequences are countless. While working, none of us realize how often do we use the scroll wheel on our mouse, but when it stops working, and we have to take assistance of our navigation buttons, we realize the importance of a functioning scroll wheel. Therefore, to avoid being in such a helpless position, we shall discuss the methodologies for Windows and MAC users that can prove to be useful if the scroll wheel doesn’t work.
Part 1 What are the symptoms of issues with the Scroll Wheel?
Usually, one or more of the following symptoms are experienced when users face issues with their mouse’s scroll wheel.
- All the button assignments would be reset to their factory settings;
- Users won’t be able to change the button assignments for their pointing device;
- The button assignment commands in the IntelliPoint Software program are unavailable or dimmed for the users;
- As discussed in the section ahead, scrolling varies from application to application, with being painfully slow for some, and shockingly fast for others;
Part 2 How to solve the issue of ‘Mouse Scroll Wheel’ not working in MAC?
To overcome the issue with the scroll wheel within our MAC systems, we use the rub and roll technique as discussed in the following steps:
1)Start by unplugging your mouse from the computer;
Will Microsoft Wireless Mouse Work For Mac
2)Follow it up by turning the mouse upside down as shown in the image below;
3)You are now required to rub the scroll wheel repeatedly for a minute or so in every possible direction. This can be done with the help of a dry, fresh, and clean piece of linen. If the issue with the scroll wheel is not resolved even then, follow it up by rubbing with a lightly moistened cloth in order to remove dirt. We recommend the use of alcohol (you can use methylated spirits). As shown in the image, you can also put the mouse upside-down on a piece of paper and continue to roll the ball over that paper;
4)If you do not have an immediate access to linen, you can rub the scroll wheel with your cotton shirt, pants, or even jeans.
5)If the scroll wheel doesn’t work even now, you may have to repeat the above steps before considering replacement options.
Will Microsoft Mouse Work On A Mac Laptop
Part 3 How to fix the ‘Scroll Wheel’ issue in Windows Operating Systems:
While MAC doesn’t offer much options when it comes to fixing the malfunctioning ‘scroll wheel’, users can try multiple troubleshooting techniques to achieve the same in Windows. In the following section, we take a look at few such methodologies.
1)Uninstall any Conflicting Mouse Software:
Often, the scroll wheel issue is caused when any software conflicts with the working of the mouse. In order to uninstall any such software, you can follow the given steps;
Use e-mail enterprise-class familiar and convenient Outlook functions are now available not only in the classic version but also in the browser. Microsoft office 365 for mac free download.
1)For the ones using Windows 7 or further variants, access the Programs and Features Item within the Control Panel. You are required to uninstall any software that might come with Logitech mouse or touchpad software. Tap the Start button, type ‘appwiz.cpl’ in the Start Search Box, and press Enter.
2)For the ones who are facing the scroll wheel issue on Windows XP, you have to access the Add or Remove Programs item in the Control Panel. This can be done by tapping the Start button, clicking on Run, typing ‘appwiz.cpl’, and then clicking on Ok.
3)You will be guided by onscreen instructions to uninstall the particular software. Follow them and once you are done, restart the computer.
2)What if Scroll Wheel Issue is Application Specific?
There is a probability that the issue with your mouse’s scroll wheel could be due to an application. This is because with the ‘high resolution’ mouse devices, there are still some applications that do not correctly interpret the partial scrolling messages. This can be explained further as when the low resolution wheels scroll up and down, the mouse driver sends a magnitude of 120 each for the wheel up and wheel down. Now, according to official documentation, a scrolling value of 120 (or -120) indicates a single line of scrolling. Therefore, if your application happens to receive less than a full line, it should either scroll a part of line (which is usually followed by applications like MS-Office), or else, save up the value until a total value of 120 is reached (which is usually accomplished by applications like Notepad).
Microsoft ensures that most mouse devices offer a smoother scroll experience, which allows the scroll wheel of higher resolution to send 4 times as many scroll events, but with 1/4th of the magnitude. This results in scroll speed being in the same, but smoother.
Therefore, the scrolling issue can arise in different applications, and we recommend our users check for the same before calling for technical support.
Usually, it has been seen that users don’t go in for complicated troubleshooting techniques when it comes to fixing the scroll wheel of a broken mouse. In the above section, we have attempted to list out steps that can help you save money on a mouse replacement. Quite often, the issue with the scroll wheel originates due to an incorrect driver, software program that is not compatible, or tends to be application specific. Therefore, if you were able to reset your mouse using the above techniques, thus getting rid of the issues in your mouse’s scroll wheel, let us know your experience in the forums.
Computer Troubleshooting
- Win System Crash
- Windows Tips
- Computer Problems
- Blue Screen Errors