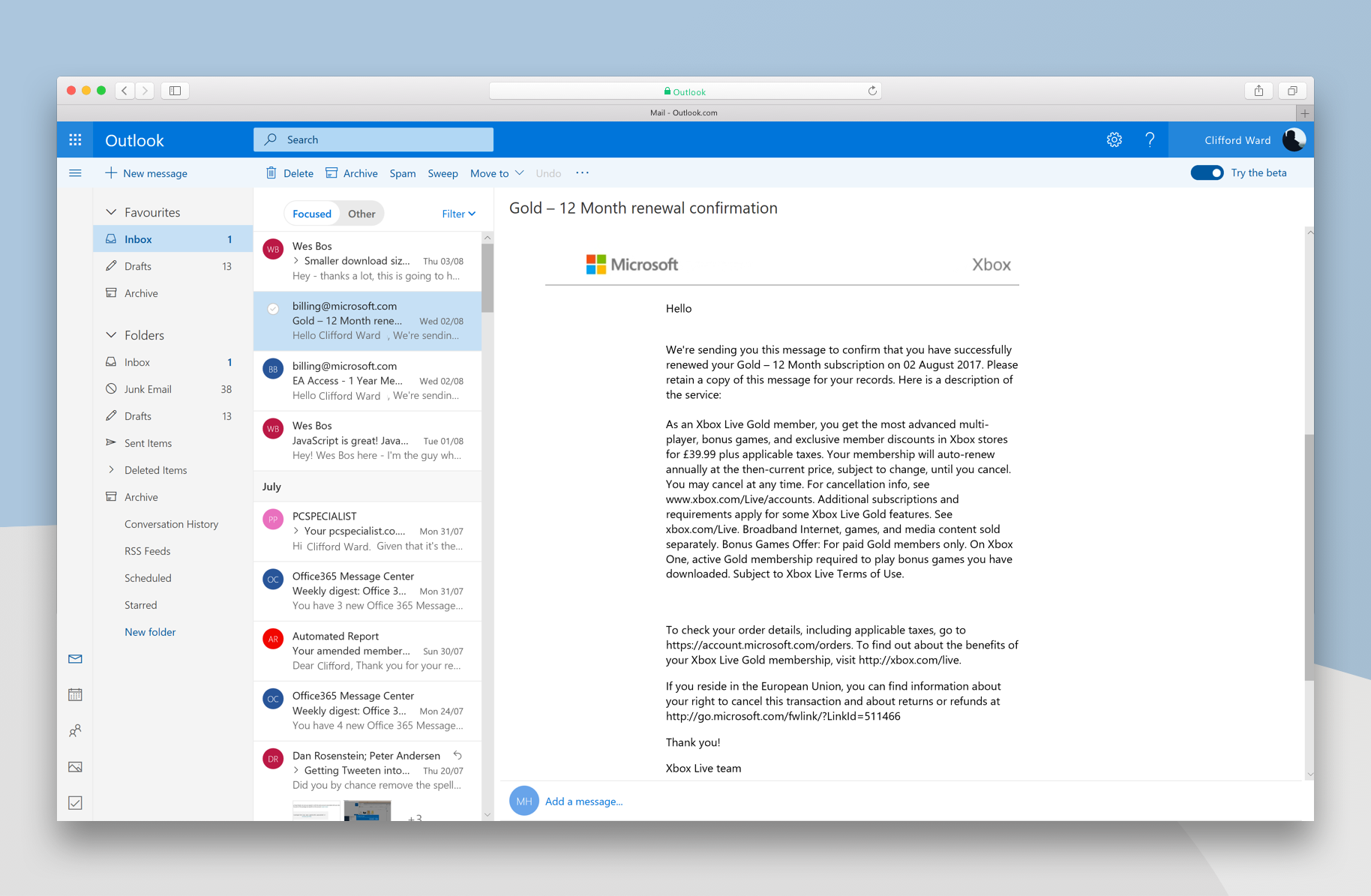We no longer offer Microsoft Exchange mailboxes but have left this tutorial here for existing exchange users. You can set up a Mac to connect to a Microsoft Exchange mailbox by using the Mac Mail email client. We have separate guides for setting up a Standard or Advanced mailbox in Mac Mail. Or, if you connect to your Exchange account over the Web, use a Web browser to see whether you can access Internet sites. Cause: The server that is running Microsoft Exchange Server is unavailable. Solution: Check your Microsoft Exchange server connection. On the Tools menu, select Accounts. Feb 26, 2020 1 Exchange 2016 CU3 and above supported. 2 eDiscovery and Legal Hold for compliance on channel messages is supported for all hosting options. 3 Teams private chat messages are not yet supported for Legal Hold for this hosting option. 4 Retention will use a shadow mailbox for the online user to store messages. Microsoft Teams Supports eDiscovery for Teams user in an Exchange Hybrid. Nov 19, 2019 When you use Microsoft Outlook 2011 for Mac to connect to your Microsoft Exchange Online account in Microsoft Office 365, your email server settings aren't automatically set up for Exchange Online. So, you try to manually set up Outlook 2011 for Mac to connect to Exchange Online by using the steps in the following Microsoft Knowledge Base article. Find answers to Outlook for Mac 2011 can't connect to Office 365 Exchange Online from the expert. I am having a strange issue where my Outlook 2011 client for OSX cannot establish a connection with my Office 365 Exchange Online account (the latest version). I can connect fine to the same exchange server from Outlook 2013 on Windows.
If you want to use multi-factor authentication (MFA) to connect to Exchange Online PowerShell, you can't use the instructions at Connect to Exchange Online PowerShell to use remote PowerShell to connect to Exchange Online. MFA requires you to install the Exchange Online Remote PowerShell Module, and use the Connect-EXOPSSession cmdlet to connect.
Note
• The Exchange Online Remote PowerShell Module is not supported in PowerShell Core (macOS, Linux, or Windows Nano Server). As a workaround, you can install the module on a computer that's running a supported version of Windows (physical or virtual), and use remote desktop software to connect.
• To use the new Exchange Online PowerShell V2 module (which also supports MFA), see Use the Exchange Online PowerShell V2 module.)
What do you need to know before you begin?
Estimated time to complete: 5 minutes
You can use the following versions of Windows:
Windows 10
Windows 8.1
Windows Server 2019
Windows Server 2016
Windows Server 2012 or Windows Server 2012 R2
Windows 7 Service Pack 1 (SP1)*
Windows Server 2008 R2 SP1*
* For older versions of Windows, you need to install the Microsoft.NET Framework 4.5 or later and then an updated version of the Windows Management Framework: 3.0, 4.0, or 5.1 (only one). For more information, see Installing the .NET Framework, Windows Management Framework 3.0, Windows Management Framework 4.0, and Windows Management Framework 5.1.
The Exchange Online Remote PowerShell Module needs to be installed on your computer. You need to do the following steps in a browser that supports ClickOnce (for example, Internet Explorer or Edge):
Note: ClickOnce support is available in the Chromium-based version of Edge at edge://flags/#edge-click-once, and might not be enabled by default.
Open the Exchange admin center (EAC) for your Exchange Online organization. For instructions, see Exchange admin center in Exchange Online.
In the EAC, go to Hybrid > Setup and click the appropriate Configure button to download the Exchange Online Remote PowerShell Module for multi-factor authentication.
In the Application Install window that opens, click Install.
Windows Remote Management (WinRM) on your computer needs to allow Basic authentication (it's enabled by default). To verify that Basic authentication is enabled, run this command in a Command Prompt:
Note
The Basic authentication header is required to transport the session's OAuth token, since the client-side WinRM implementation has no support for OAuth.
If you don't see the value
Basic = true, you need to run this command to enable Basic authentication for WinRM:If Basic authentication is disabled, you'll get this error when you try to connect:
The WinRM client cannot process the request. Basic authentication is currently disabled in the client configuration. Change the client configuration and try the request again.
When you use the Exchange Online Remote PowerShell Module, your session will end after one hour, which can be problematic for long-running scripts or processes. To avoid this issue, use Trusted IPs to bypass MFA for connections from your intranet. Trusted IPs allow you to connect to Exchange Online PowerShell from your intranet using the old instructions at Connect to Exchange Online PowerShell. Also, if you have servers in a datacenter, be sure to add their public IP addresses to Trusted IPs as described here.
Tip
Having problems? Ask for help in the Exchange forums. Visit the forums at: Exchange Online or Exchange Online Protection.
Microsoft word updater mac says no new updates. Office 2008 for MacLast Updated: December 19, 2017ISSUEMicrosoft AutoUpdate may offer Office 2016 for Mac updates even though you have Office for Mac 2008 installed on your Mac.

Connect to Exchange Online PowerShell by using MFA
On your local computer, open the Exchange Online Remote PowerShell Module ( Microsoft Corporation > Microsoft Exchange Online Remote PowerShell Module).
The command that you need to run uses the following syntax:
<UPN> is your Office 365 work or school account.
The <ConnectionUri> and <AzureADUri> values depend on the nature of your Office 365 organization as described in the following table:
Office 365 offering ConnectionUri parameter value AzureADAuthorizationEndPointUri parameter value Office 365 Not used Not used Office 365 Germany https://outlook.office.de/PowerShell-LiveIDhttps://login.microsoftonline.de/commonOffice 365 GCC High https://outlook.office365.us/powershell-liveidhttps://login.microsoftonline.us/commonOffice 365 DoD https://webmail.apps.mil/powershell-liveidhttps://login.microsoftonline.us/common
This example connects to Exchange Online in Office 365 using the account chris@contoso.com.
This example connects to Exchange Online in Office 365 Germany using the account lukas@fabrikam.com.
This example connects to Exchange Online to manage another tenant.
In the sign-in window that opens, enter your password, and then click Sign in.
A verification code is generated and delivered based on the verification response option that's configured for your account (for example, a text message or the Azure Authenticator app on your mobile phone).
In the verification window that opens, enter the verification code, and then click Sign in.
Note
Be sure to disconnect the remote PowerShell session when you're finished. If you close the Exchange Online Remote PowerShell Module window without disconnecting the session, you could use up all the remote PowerShell sessions available to you, and you'll need to wait for the sessions to expire. To disconnect all currently open PowerShell sessions in the current window, run the following command:
Single sign-on
If your organization has single sign-on (SSO) enabled and you are logged on to a computer as a user in the SSO domain, then Connect-EXOPSSession may fail with the following error:
New-EXOPSSession : User 'loggedonuser@contoso.com' returned by service does not match user 'userprincipalname@contoso.com' in the request.
This error occurs because single sign-on overrides the specified user principal name (UPN). As a work-around, use Connect-EXOPSSession without -UserPrincipalName parameter or use -Credential parameter instead.
How do you know this worked?
Connect To Microsoft Exchange Server On Mac Download
After Step 4, the Exchange Online cmdlets are imported into your Exchange Online Remote PowerShell Module session and tracked by a progress bar. If you don't receive any errors, you connected successfully. A quick test is to run an Exchange Online cmdlet, for example, Get-Mailbox, and see the results.
If you receive errors, check the following requirements:
Connect Mac To Server Share
To help prevent denial-of-service (DoS) attacks, you're limited to three open remote PowerShell connections to your Exchange Online organization.
The account you use to connect to Exchange Online must be enabled for remote PowerShell. For more information, see Enable or disable access to Exchange Online PowerShell.
TCP port 80 traffic needs to be open between your local computer and Office 365. It's probably open, but it's something to consider if your organization has a restrictive Internet access policy.